PK Tip: Removing Hypertext Links
In Personal Knowbase, you may end up with unwanted hypertext links in your article text. For example, if you copy text from a web page in a browser, PK will preserve any hypertext links on the web page when you paste it into an article. Similarly, if you import to an article from an html file with links, PK will preserve the links from the file. Or perhaps you have some old links that you simply don't want anymore.
When you first paste text into a PK article, as when pasting from a web page, if you know that you don't want to bring in the hypertext links with the text, you can remove all links from the pasted text by using the Paste Special command with its Unformatted Text option as described in our tip about Removing Formatting from Article Text. This will strip out all formatting from the incoming text, including hypertext links. If you want to preserve other text formatting, such as fonts and colors, do not use this Unformatted Text option.
So, how do you remove hypertext links from existing article text? PK draws all hypertext links green and underlined, so you can easily identify them, but which isn't always attractive. If you pasted your web page into an article without the Unformatted Text option, or if you imported an html file, or if you have old links you want to remove, you have 2 options:
1) Cut and Re-paste
One option is to cut the hypertext link and re-paste it using the Unformatted Text option.
Highlight a block of text including the hypertext link plus at least 1 character of text before the link.
Use the Cut command from the Edit menu (or the shortcut Ctrl+x).
Then, at the same location, paste the text using the Paste Special command with the Unformatted Text option (or the shortcut Ctrl+e).

The text now lacks the link and is plain text.
If you only selected the link itself in the first step and did not include at least 1 extra character before it, your text may still be formatted green and underlined, since PK uses the font formatting of the text you're pasting over, which was the green underlined link. If you end up with green underlined plain text, you can re-format it to other font formatting after pasting.
2) Hypertext Link Properties
You can also remove a link by editing it. To do this:
Highlight the link by single-clicking on it.
Select the Edit Hypertext Link command from the Edit menu.
In the Link Type section, select the option for No Link.
Click OK to save the change.
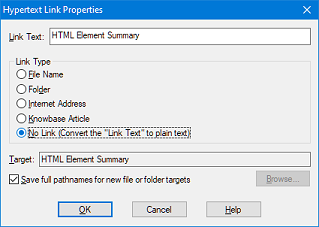
This converts the link to plain text using the formatting of the character just before where the link was.
Search Site
Recent Posts
About
Personal Knowbase is a note management program for Windows. Organize free-form text information using keywords.
To see if Personal Knowbase is right for you, please download a fully-functional 30-day software trial.
Tags
attachments backup clipboard dates documentation education export files find formatting getting started import information management installation interface keywords network PK Reader portability print query registration reports research security settings site info small business support time management upgrade Windows writers